Leoardo.Aiで画像を作ったら、ほぼ気に入った画像ができたが、どうしても消したい部分があったり、閉じた口を開かせたり、背景を修正したりしたくなる場面もあるかと思います。
そんなときに活躍するのがLeoardo.Aiの中にあるAI Canvasという機能です。
この記事では、AI Canvasを使った画像編集の方法と、よくある画像編集実例を紹介します。
開いた口を閉じさせる編集
編集前

この画像は、Leoardo.AiのDreamShaper V5で描いた女性です。
この画像の表情を変更させたい場合もLeoardo.AiのAI Canvasを使えば簡単です。
編集後

開いていた口を閉じた口に変更できました。
同様に、目や鼻も編集が可能なので、思い通りの表情ができなかった場合は、このように表情を変更させることが可能です。
編集方法
Leoardo.Aiで作った画像を編集するには、Leoardo.Aiの中にあるAI Canvas機能が便利です。
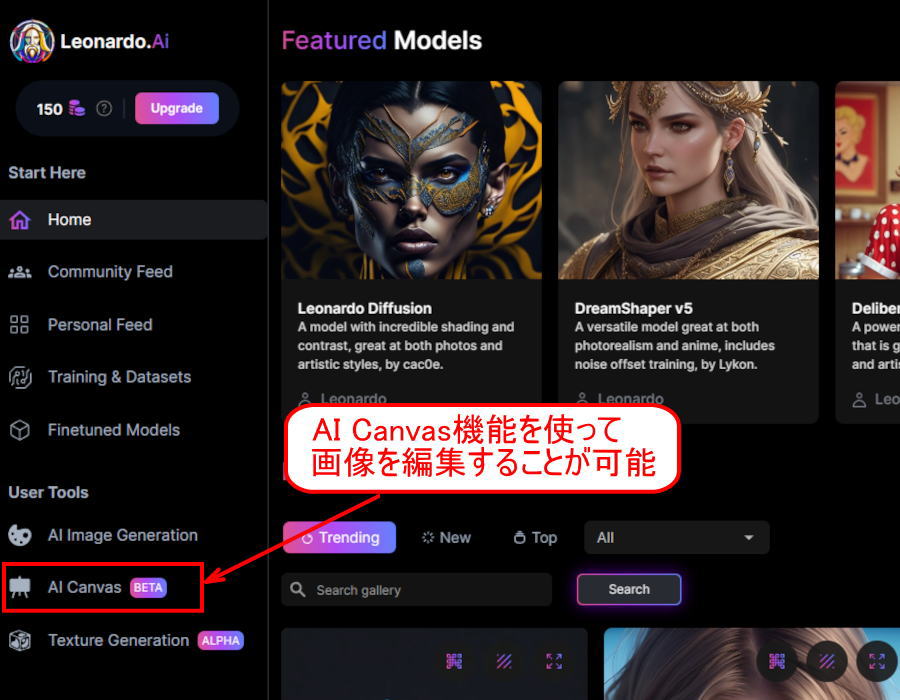
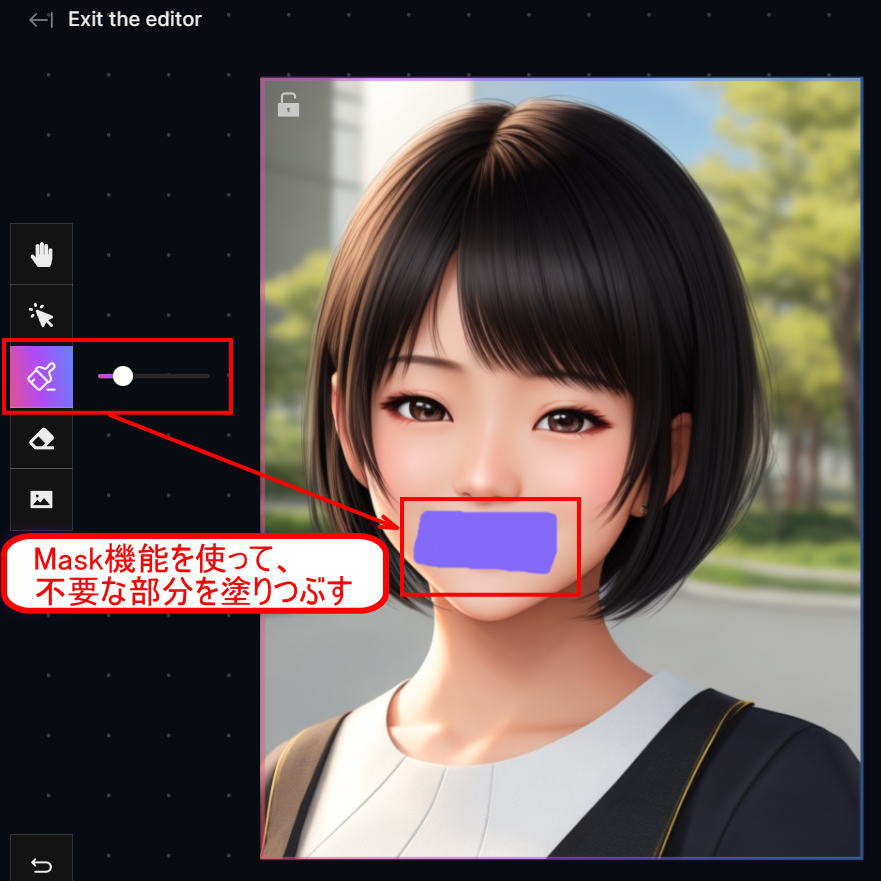
AI CanvasのDraw Mask機能で、口を消します。
そして、画面下部にあるプロンプトに、この元画像を生成したときに使ったものと同じものを入力後、表情に関するプロンプトを、一番最初に付け加えるだけでOKです。
たとえば、この画像の場合、「closed mouth(閉じた口)」をプロンプトに足しただけです。
Mask機能で口を消したあとは、Generateをクリックするだけです。
不要な部位を削除する編集
編集前

画像左上の文字と、胸にあるバッチのようなものが邪魔なので消したいと思います。
編集作業
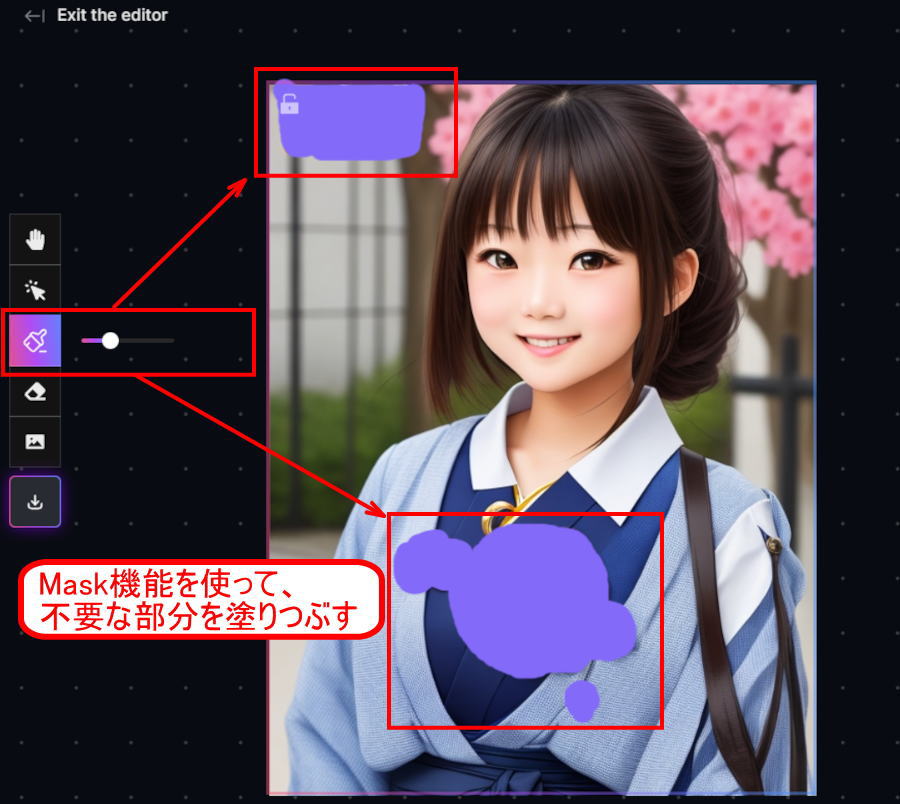
Image Mask機能を使って、削除したい部分を塗りつぶしGenerateをクリックします。
思った通りに仕上がらなかったらキャンセルを押して、もう一度Generateをクリックします。数回繰り返すうちにうまくいきますが、消すだけでしたら、Image Mask機能の一つ下にあるErase機能のほうがうまくいくケースが多いかもしれませんので、そちらも試してみてください。
編集後

左上の文字と、胸にあったいらないバッチが消えました。
消した部分は、周りの画像や、プロンプトを元に、うまいこと編集してくれます。



