無料の画像生成AI「Leonardo.Ai」の中にある「AI Canvas」という機能の使い方を、この記事でマニュアル化します。
AI Canvasとは
AI Canvasの機能は、既存の画像の足りない部分を継ぎ足すことができたり、消しゴムのように、不要な部分を自然に消すことができます。
AI Canvasで画像で足りないところを足す
Before

After

画像は、以前のものに比べて、広がったのがわかるでしょうか。
かなり自然に画像を継ぎ足すことができました。
AI Canvasで不要な部分を消す
Draw Mask機能

画像から富士山と馬車を消しました。
消した富士山のところには、新しく雲が描かれました。
馬車のあったところには、歩行者が追加されました。
消した後に、消した部分に描かれるものは、プロンプトに影響されます。
そのため、この画像を生成した時のプロンプトのままでDraw Mask機能を使うと、このように自然に人物や空が描かれます。
プロンプトを、変更すると、Draw Mask機能でけしたところは、そのプロンプトに従ったものに変わります。
Draw MaskとEraseの違い
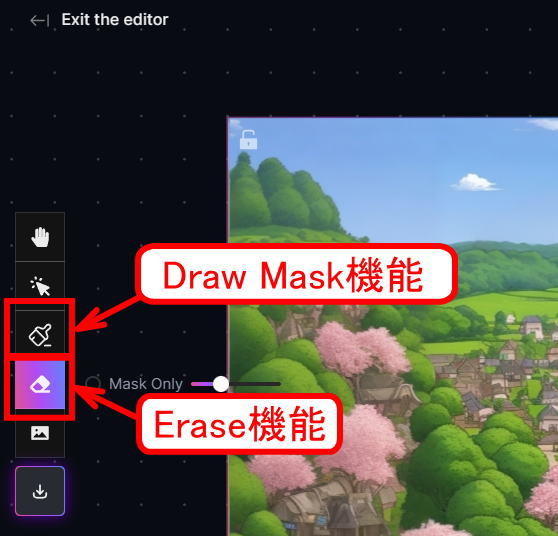
AI Canvasの左メニューには、Draw Maskと、Erase の機能があります。
どちらも、不要なものを消すことができますが、その違いは、使ってみても似たような感じでした。
どちらも消したいものを消して、消した部分が新しく画像が継ぎ足されます。
継ぎ足されるのはプロンプトに影響されるので、富士山を消したい場合は、Mt Fujiを消す必要があります。Mt Fujiを消さないと、新しい富士山が消した後に描かれる可能性もあります。
Chat GPTに聞いてみましたが、合っているかどうかわからない。。。
【質問】
Leonardo.AiのAI CanvasにあるDraw Mask機能と、Erase機能の違いを教えてください【回答】
Leonardo.AiのAI Canvasには、Draw Mask機能とErase機能があります。
Draw Mask機能は、画像の一部分をマスクするために使用されます。つまり、ある部分を非表示にすることで、別の画像や背景と合成することができます。例えば、人物写真の背景を消去して、透過PNGファイルとして保存することができます。一方、Erase機能は、特定の部分を直接消去するために使用されます。つまり、背景や他のオブジェクトに被せることはできません。Erase機能は、ブラシのサイズや形状を変更して、特定の部分を削除するために使用されます。例えば、写真のボケを修正する場合などに使用されます。
簡単に言うと、Draw Maskはマスキングのためのもので、Eraseは直接消去するためのものです。
CHAT GPTより
AI Canvasで画像で足りないところを足す方法(マニュアル)
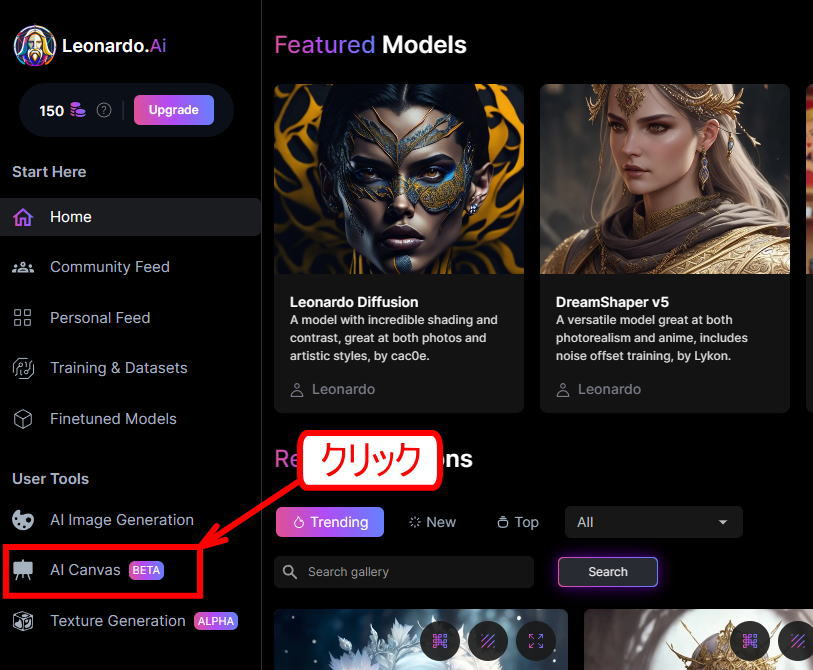
まず、左メニューにある「AI Canvas」をクリックします。
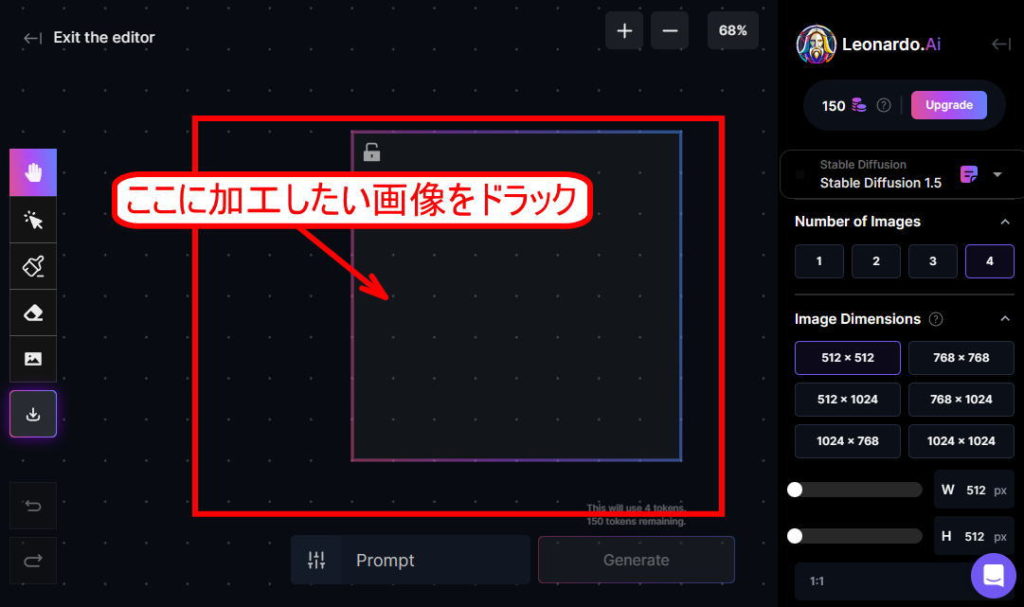
加工したい画像をドラックして取り込みます。
もしくは、左メニューの下から二つ目にあるボタンからも取り込めます。
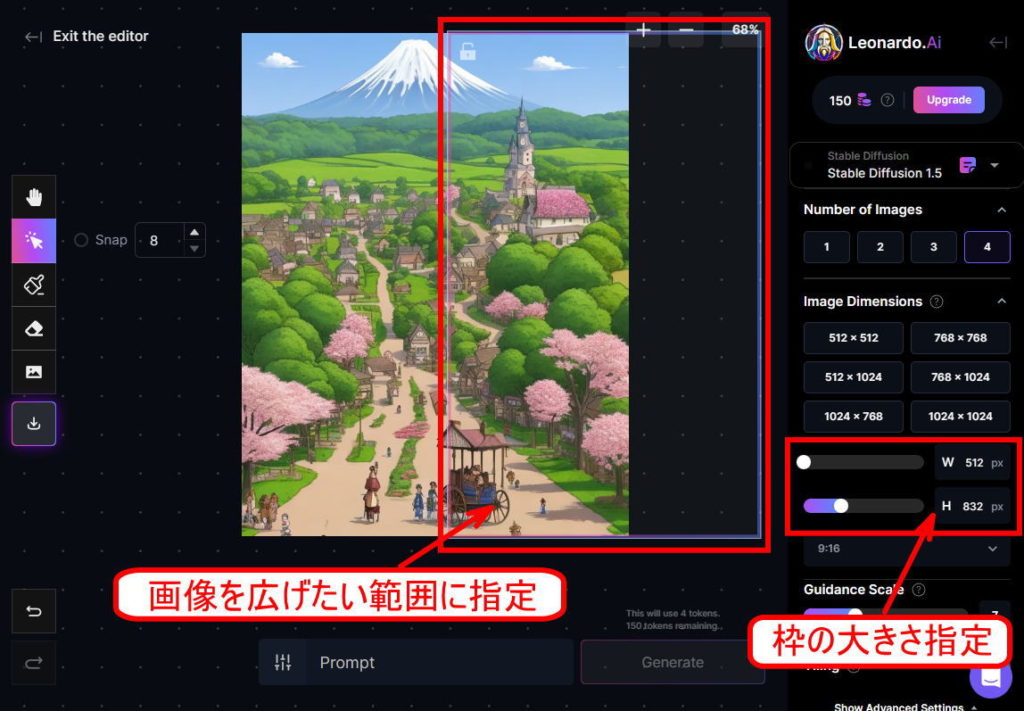
画像を広げたい範囲に枠を指定します。
枠の大きさは、右にあるWとHで指定します。
元画像にある程度かぶせて範囲指定しておくと、AIがうまく継ぎ足す画像を予測しやすく成功率が高まります。
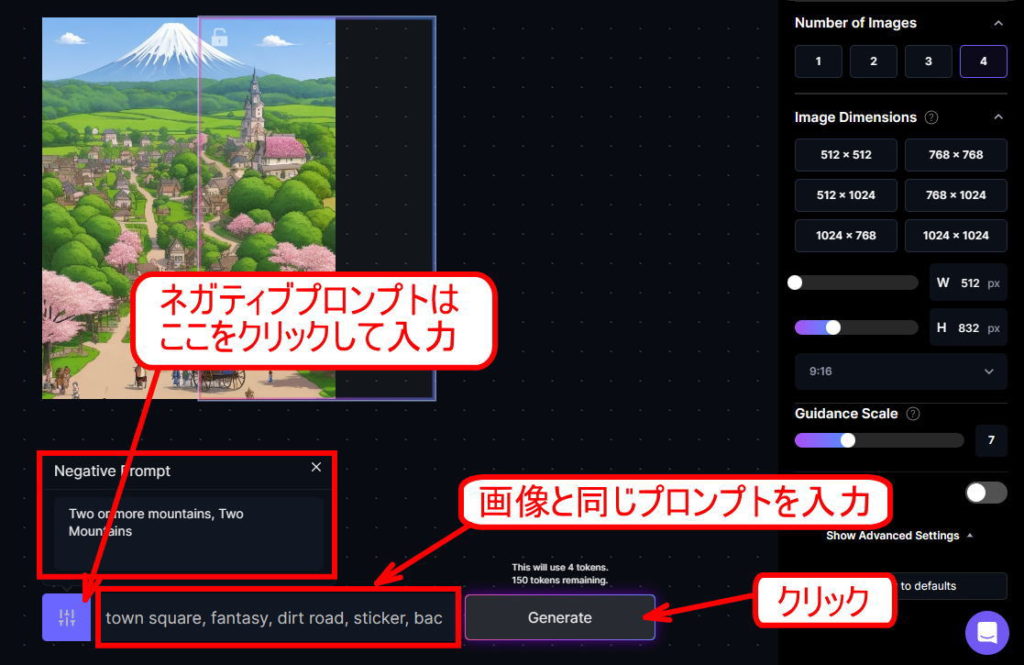
取り込んだ画像を作ったときに使ったプロンプトとネガティブプロンプトを入力します。
もしくは、新しく継ぎ足す画像をイメージしたプロンプトを新たに入力しても大丈夫です。
その後、Generateボタンをクリックしたら、画像が生成されます。
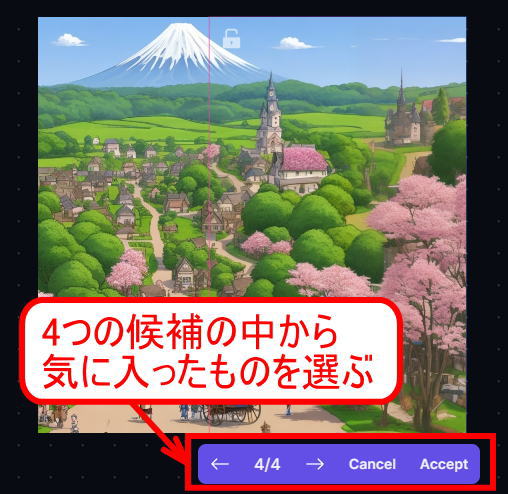
4つの候補の中から良いものがあれば、Acceptボタンをクリックすれば完成です。
気に入ったものがなければ、Cancelを押して、もう一度試すこともできます。
4つというのも、さきほどプロンプトを入力したタイミングで、右メニューで枚数を選択することも可能です。1枚とか2枚とかに変更することも可能です。
AI Canvasで不要なものを削除する方法(マニュアル)
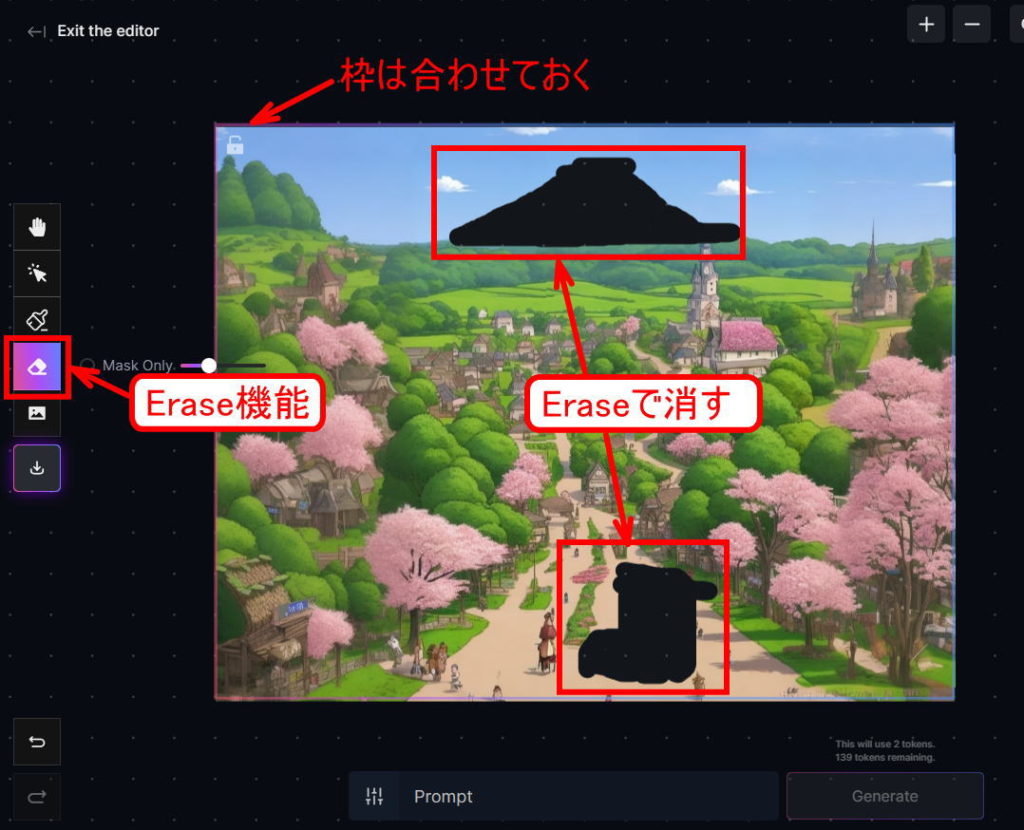
左メニューで、Draw Mask、もしくは Eraseを選択し、消したい部分を塗りつぶして、Generateボタンをクリックするだけです。
このときに、プロンプトを書き換えると、それに応じた画像が消した部分に適用されます。




