無料の画像生成AI「Leonardo.Ai」に使い慣れてきたら、ぜひ試してほしいのが、Leonardo.Aiのアップスケール機能です。このアップスケール機能を使うことで、一度生成した画像を、さらに良いものに改善してくれるという優れた機能です。この記事では、そのアップスケール機能の中でもUpscale image Alternateについて使い方と改善の効果検証結果を紹介します。
Upscale image Alternateとは
Upscale image Alternate:Use this if you find the creative upscale is resulting in lost detail -This will cost 5 tokens.
(日本語訳)アップスケールイメージの代替:クリエイティブなアップスケールでディテールが失われる場合に使用します -5トークンを消費します。
Leonardo.Ai
ツール上ではこのように表現されていますが、別の言い方をすると、Creative Upscaleがうまくいかなかったときに、このUpscale image Alternateでも試してみてね。 ということです。
私の経験上、Upscale image Alternateよりも、Creative Upscaleのほうが、うまくいく可能性が高い気がしています。でも、Creative Upscaleではうまくいかなかったのに、Upscale image Alternateではうまくいくというケースがよくあります。
使い方は簡単です。下図にある通りのシンボルをクリックするだけです。
通常、数分で完了します。通常の画像生成よりも時間がかかります。
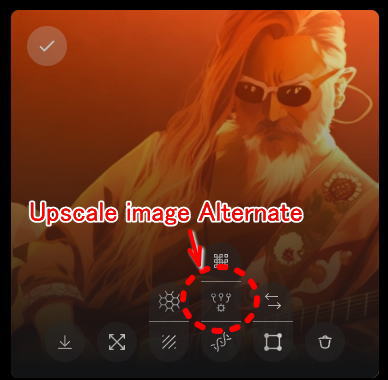
Upscale image Alternateが完了した後はどうなる
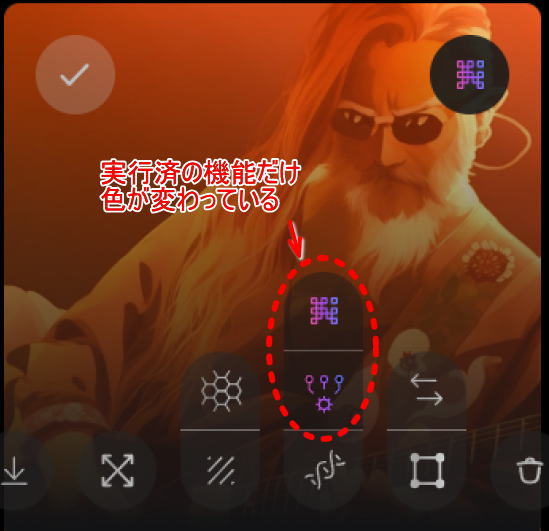
Upscale image Alternateを実行した後は、上図のようにほかのボタンと色が変わってきます。
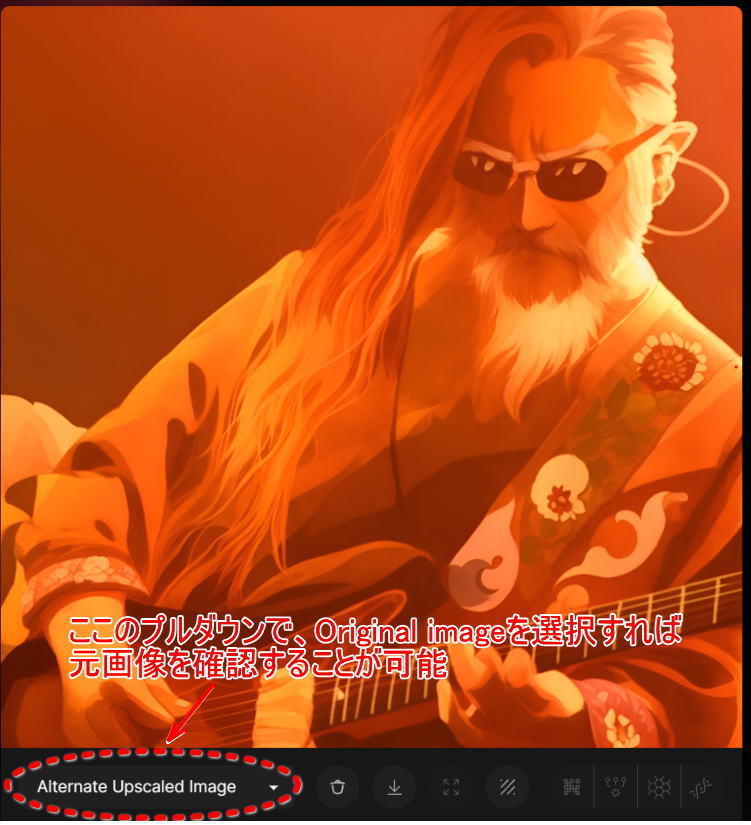
画像左下のプルダウンで、元画像「Original image」を選択すれば、元の画像を確認することが可能です。同じ画像で、Upscale image AlternateとCreative Upscale等、複数のアップスケール機能を利用している場合、その利用したアップスケール後の画像が両方 このプルダウンで選んでみることができます。
Upscale image Alternateの効果検証(1)
元画像

Leonardo.Aiの「image to image」機能を使って、ある人物の写真をアニメ化したものです。
顔のパーツ(特に目元)がうまく表現できませんでした。
Upscale image Alternateで変換した画像

この画像は、Creative Upscaleでは、あまり良くならなかったんですが、Upscale image Alternateで、かなりきれいな高精細画像に生まれ変わりました。
画像サイズは640×640ピクセルから2704×2704ピクセルに拡大され、容量も266KBから1.13MBにアップしました。
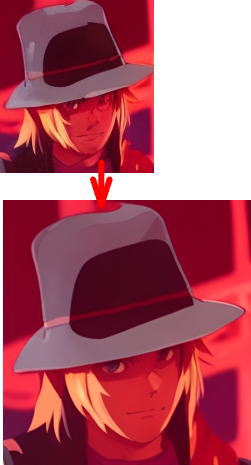
顔に焦点を当ててみてみると、元画像では目元がぼやけていたのが、Upscale image Alternateで、目がくっきり表現されました。
Upscale image Alternateの効果検証(2)
元画像

Leonardo.Aiで、Deliberate 1.1のモデルを利用し、架空の美女を生成したつもりですが、顔の形や髪の毛、服装などはうまくいっていますが、目元と眉毛が、不自然に仕上がり、なんだか違和感のある人物になりました。
Upscale image Alternateで変換した画像

目元の不自然なクマが取れ、眉毛も自然な感じになりました。
これは、まさしく架空の美女の完成版ですね。
Leonardo.Aiは、プロンプトで画像生成後、うまくいかなかった場合、Creative UpscaleとUpscale image Alternateを使って、さらに良くならないか試してみると、新しい発見があるかもしれません。




